macOS işletim sistemi ile çalışan bilgisayarınızda tamamen stabil ve hızlı çalışan web tarayıcısı Safari’yi kullanmak istiyor ancak eklenti desteğinin Safari’de az olması nedeniyle Google Chrome tarayıcısı kullanmak zorunda kalıyor olabilirsiniz. Durum böyle ise bu rehber tam size göre. 👍
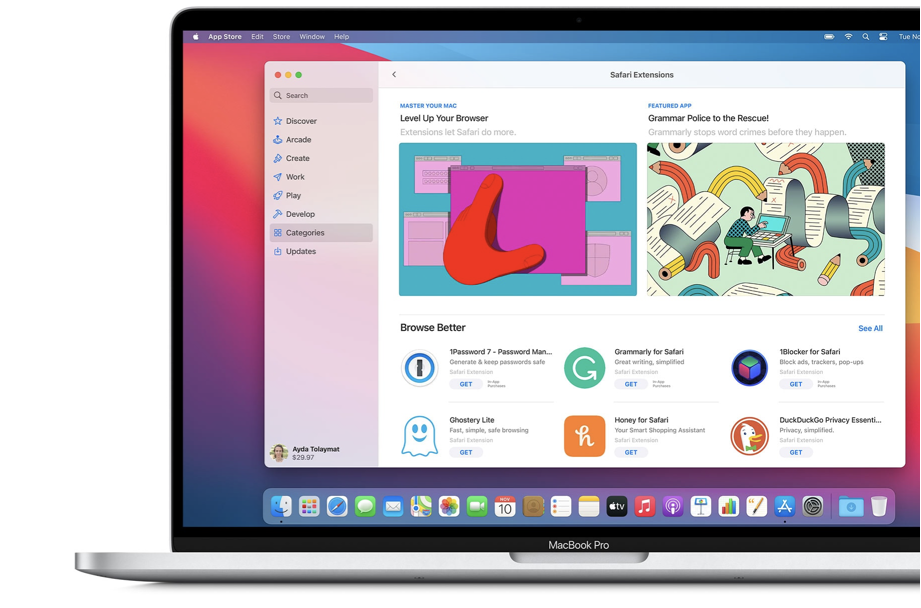
Google Chrome eklentilerini Apple Safari tarayıcısına nasıl yüklersiniz?
Safari için imzalanmış genişletmeler App Store üzerinde ücretli ve ücretsiz şekilde yer alsa da eklenti desteğinin Chrome tarayıcısına göre çok daha az olduğu biliniyor. Ancak merak etmeyin! Google Chrome tarayıcısı için üretilmiş eklentileri Safari tarayıcısında da kullanmak mümkün. Bunun için yalnızca birkaç temel gereksinimlere ihtiyacınız olacak. 🚀
Öncelikle App Store üzerinde bulunan Xcode uygulamasını macOS cihazınıza indirin. Yaklaşık 12 GB boyutundaki bu geliştirici uygulamasını indirme süreniz internet hızınıza göre değişkenlik gösterse de bu işlem biraz sürebilir. Bu nedenle indirme sırasında cihazınızı kapatmayın ve internet bağlantınızın kopmamasına özen gösterin.
Xcode’u indirdiğinize göre artık hazırsınız. 🤩
1) Chrome eklentisinin kodlarını indirin!
Bu aşamada Safari’ye uyumlu hale getirmek istediğimiz eklentinin kodlarını indirmemiz gerekiyor. Eklentinin kodlarını daha kolay şekilde indirmek için Chrome Web Mağazası üzerinde bulunan eklenti sayfasını not etmelisiniz. 📝
Seçtiğiniz Chrome eklentisinin kodlarını cihazınıza indirebilmeniz için hali hazırda çalışan Chrome tarayıcınıza bu eklentiyi kurmalısınız. Kurduktan sonra uzantılar simgesine tıklayarak eklentiyi “Uzantılar” çubuğuna sabitleyebilirsiniz.
Bir önceki aşamada not ettiğimiz eklentinin sayfasına giriş yaptıktan sonra CRX indirici ile eklentinin kodlarını .zip dosyası ile indirmelisiniz.
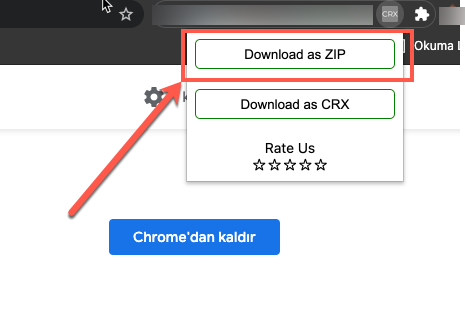
Bilgisayarınıza indirdiğiniz .zip uzantılı dosyayı zipten çıkarmanız gerekiyor.
Zipten klasör şeklinde çıkan eklenti dosyasının yolunu kopyalıyoruz. Bu, eklentiyi Safari’ye uyumlu hale getirirken büyük önem taşıyor. Kopyalama işlemi için sağ tıklayıp “Kopyala” butonuna basabilirsiniz.
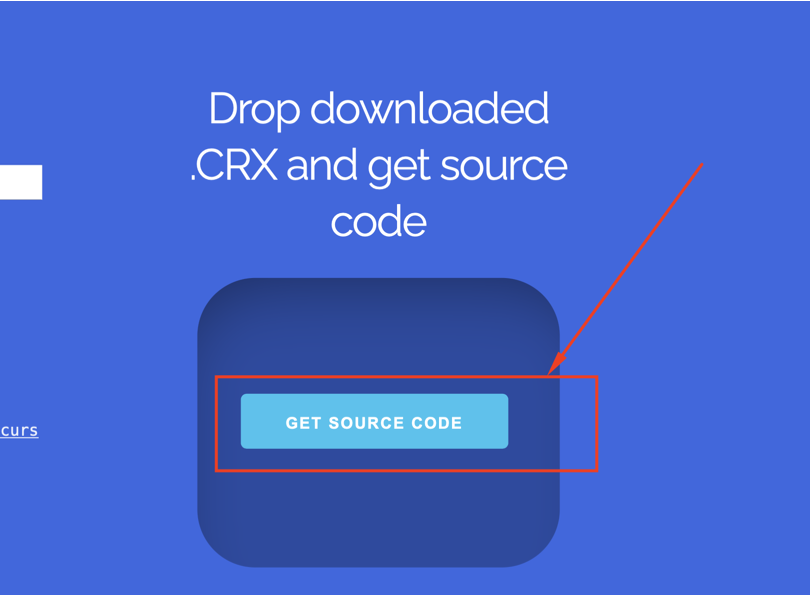
2) Eklentiyi Safari’ye uyarlama komutları yazın.
Buraya kadar her şeyi başarılı şekilde yaptıysanız Terminal uygulamasını açabilirsiniz. Bu uygulama macOS’un yerleşik olarak sunduğu bir uygulamadır ve birkaç basit kod yazmamız için gereklidir.
Terminal komut satırına öncelikle aşağıdaki kodu yazın. Bu kod, Xcode uygulamasını seçmenizi sağlayacaktır.
sudo xcode-select -s /Applications/Xcode.app
Kodu girdikten sonra Terminal, sizden bilgisayarınızın şifresini isteyecektir. Bu şifreyi doğru bir şekilde girmeniz gerekiyor. Şifreyi girdikten sonra aşağıdaki adımlardan devam edebilirsiniz.
Xcode uygulaması ile Chrome eklentisini Safari genişletmesine dönüştürmeniz için son olarak aşağıdaki kodu Terminal pencerenize yazın. “Eklenti kodları yolu” olarak paylaştığımız kısmı silip bir önceki aşamalarda zipten çıkarıp kopyaladığınız klasörün dosya yolunu yapıştırmalısınız.
xcrun safari-web-extension-converter EKLENTİ KODLARI YOLU

Bu aşamadan sonra Termianl, sizden bazı onaylar isteyecek. Köşeli parantez içinde yazan onay sözcüklerine dikkat ederek onay vermelisiniz. Örneğin yes/Y yazarak onay verebilirsiniz.

3) Xcode ile eklentiyi hazırlayın.
Terminal kısmında her şeyi doğru yaptıysanız Xcode uygulaması otomatik olarak açılacaktır.
Xcode’un üst menüsünde yer alan Product > Archive butonlarına tıklayın. Bu işlemi yaptıktan sonra Xcode bazı işlemler yapacağından bir dakikaya kadar beklemeniz gerekebilir.
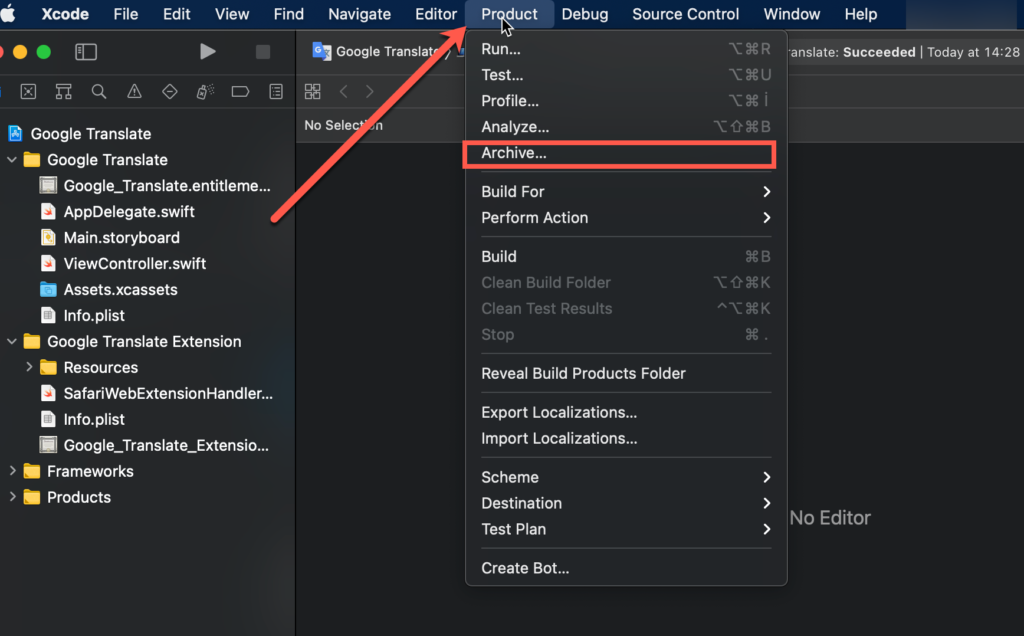
Ardından açılan ekranda eklenti ismini seçip “Distribute App” butonuna tıklayın.
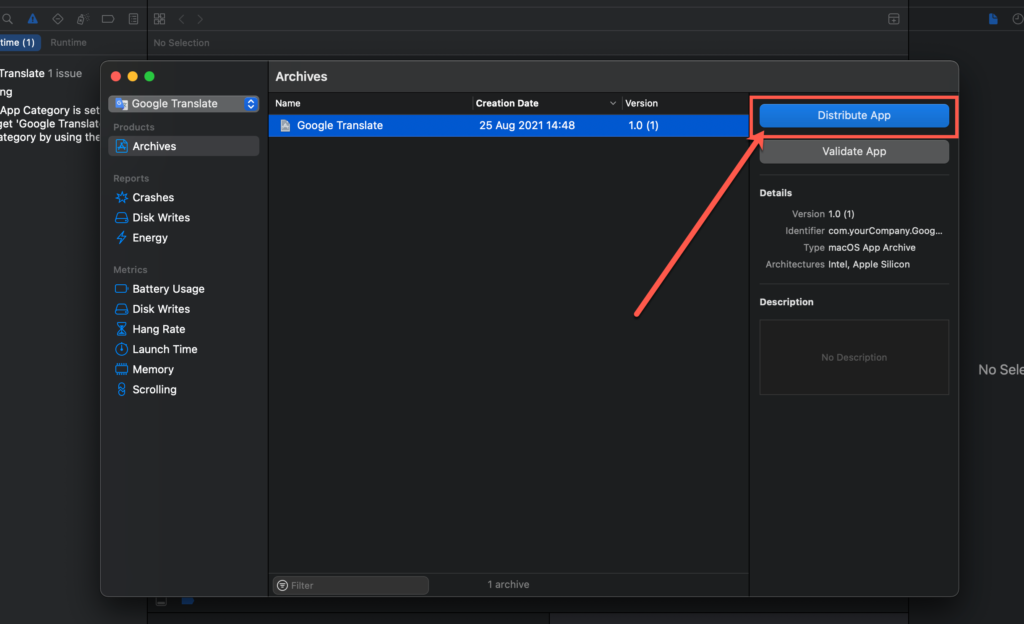
Xcode, sizden dağıtım için bir geliştirici hesabı isteyecektir. Apple Geliştirici hesabınız hakkındaki tüm detaylara buraya tıklayarak ulaşabilirsiniz. Eğer bir geliştici hesabınız mevcut değilse diğer seçenekleri kontrol edebilirsiniz. Ancak bir ön bilgi vereyim, geliştirici hesabınızı mevcut Apple kimliğiniz ile oluşturabilirsiniz. 😊 Bu aşamayı da Development > Next yolu ile tamamlayabilirsiniz.
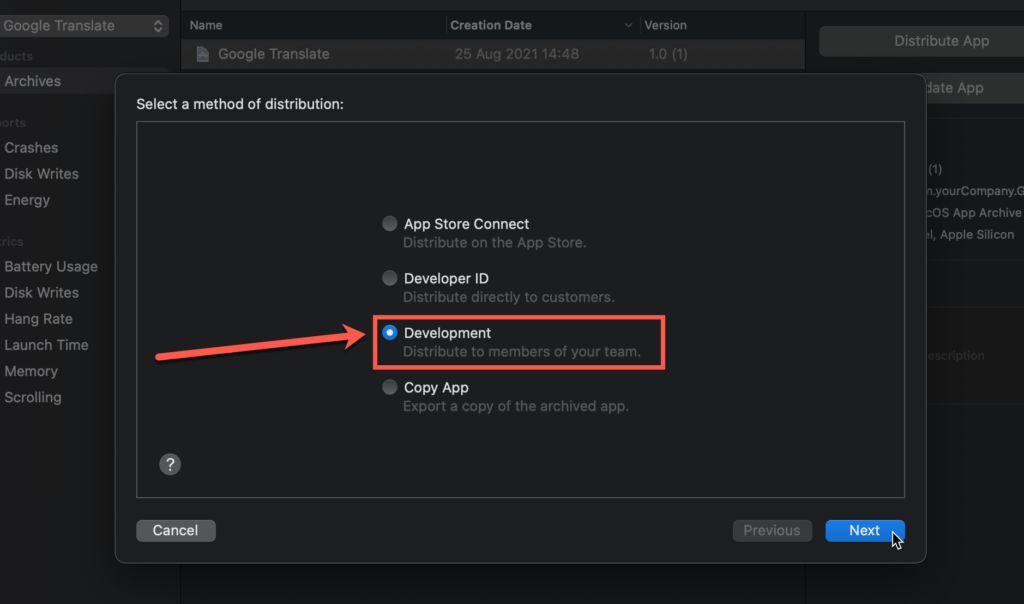
Diğer aşamada ise geliştirici takımınızı seçmeniz gerekiyor. Eğer ilk defa Xcode kullanıyorsanız ve daha önce geliştirici hesabı ile giriş yapmadıysanız “Add account” butonuna tıklayarak birkaç adımda geliştirici hesabınızı ekleyebilirsiniz.
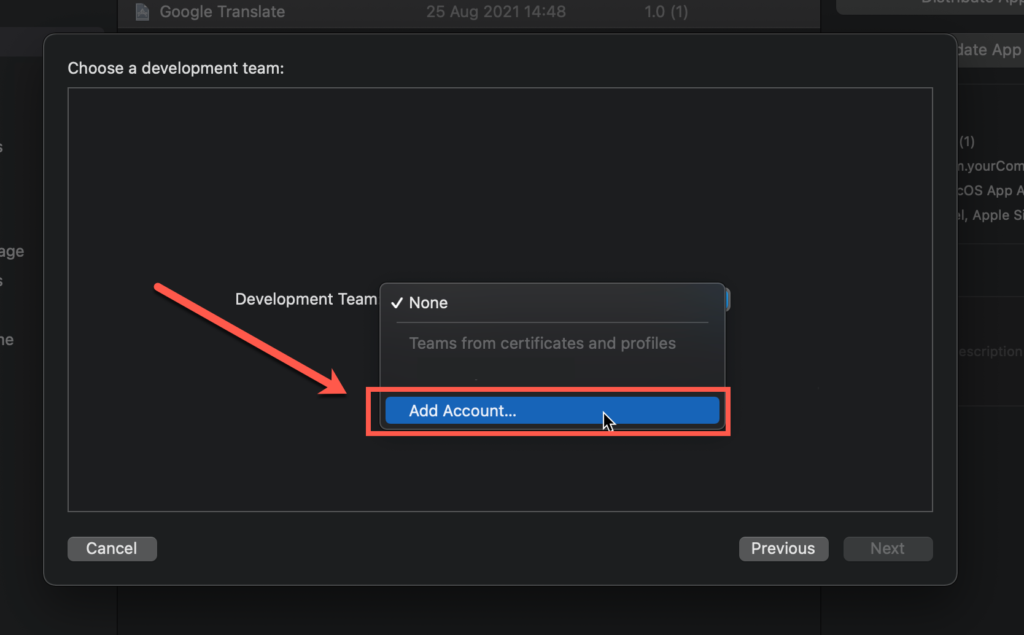
Geliştirici hesabınızla giriş yaptıktan sonra yeniden bu listeye giriş yapıp mevcut geliştirici hesabınızı seçmeniz gerekiyor. Geliştirici hesabınızı seçtikten sonra Next butonuna tıklayarak ilerleyebilirsiniz.
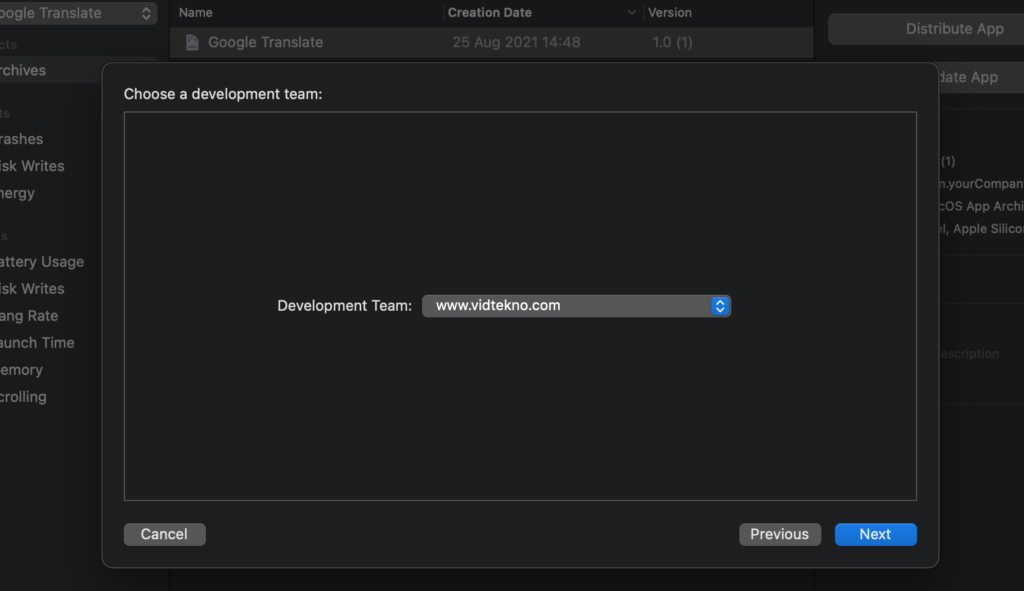
Şimdi de önemli ve basit kısımlardan birine geldik. 🧐 Buradaki aşamada “Automatically manage signing” seçeceğini seçin ve Next butonuna basarak ilerleyin.
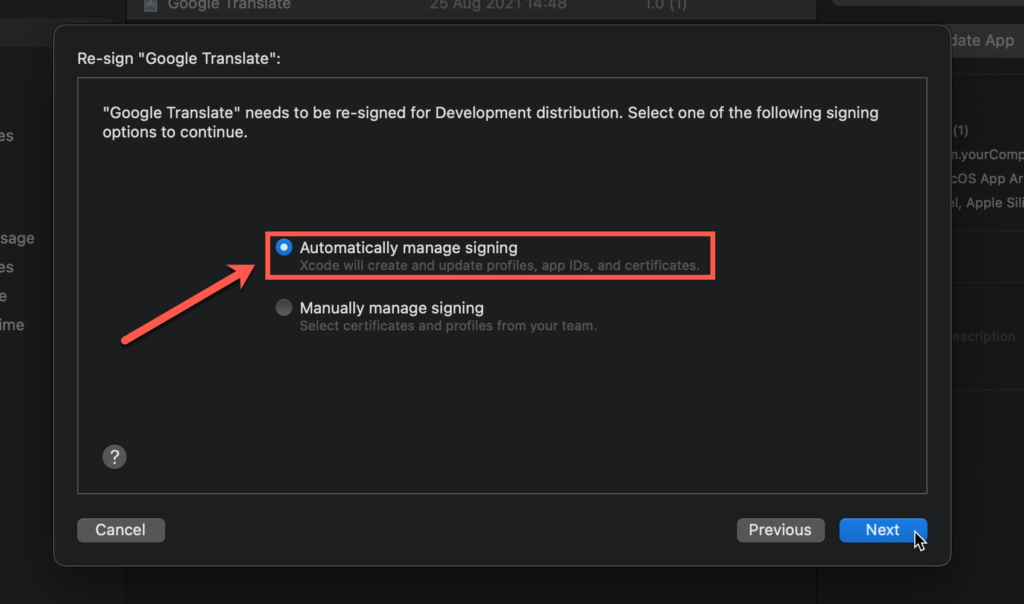
Son olarak gözden geçirme ekranında genişletme bilgilerini kontrol edebilirsiniz. Eğer her şey sizin için tamam ise Export tuşuna tıklayarak eklentiyi bilgisayarınıza çıkarın. (Export tuşuna tıkladıktan sonra size dosyayı çıkarmak istediğiniz alanı soracaktır. Kolay ulaşabileceğiniz bir alanı seçmeniz önerilir.)
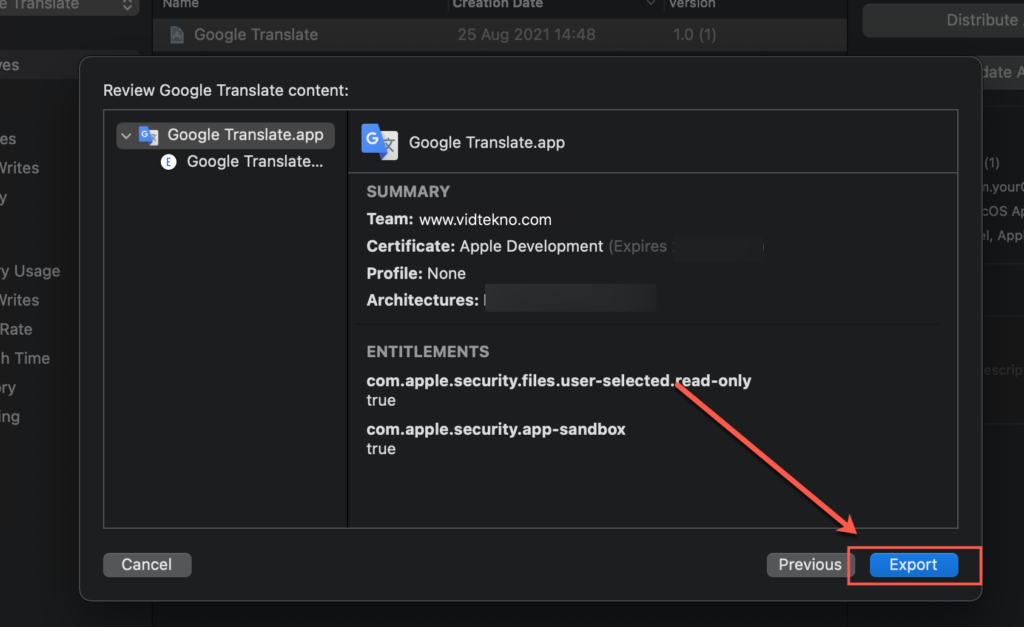
Eklentiyi Xcode ile dışa aktardıktan sonra Xcode uygulaması ile işimiz bitti. Eklentileri Safari’de kullandığınız süre boyunca bilgisayarınızdan Xcode uygulamasını kaldırmamanızı öneririm.
Dışarıya çıkardığımız eklentinin dosyasını Finder aracılığıyla bulun ve açın. Ardından eklenti simgesine çift tıklayın. Bu aşamayı da eksiksiz tamamladıysanız eklentiyi Safari’de etkinleştirme adımına göz atabilirsiniz.
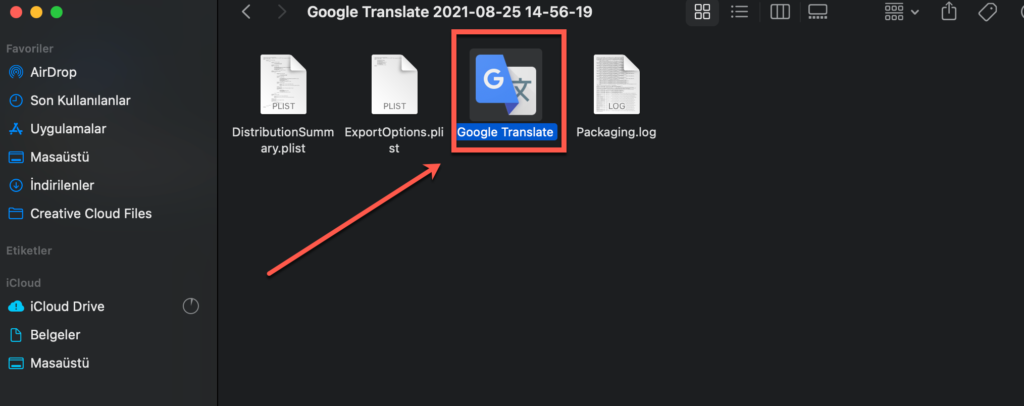
4) Eklentiyi Safari’de etkinleştirin.
Xcode uygulaması başarılı şekilde çevirme işlemlerini tamamladığında size bir bildirim penceresi gönderecektir. Bildirim penceresindeki “Quit and Open Safari Extensions Preferences…” butonuna tıklayın.

Buton sizi Safari Genişletmeleri ayarları ile ilgili sayfada götürecek ancak eklentiniz sayfada gözükmeyecektir. Endişelenmeyin! 😉 Aynı pencerenin menüsünde bulunan “İleri Düzey” sayfasına tıklayın. Açılan sayfanın en altında bulunan “Geliştirme menüsünü menü çubuğunda göster.” butonunun yanındaki tiki işaretleyin.
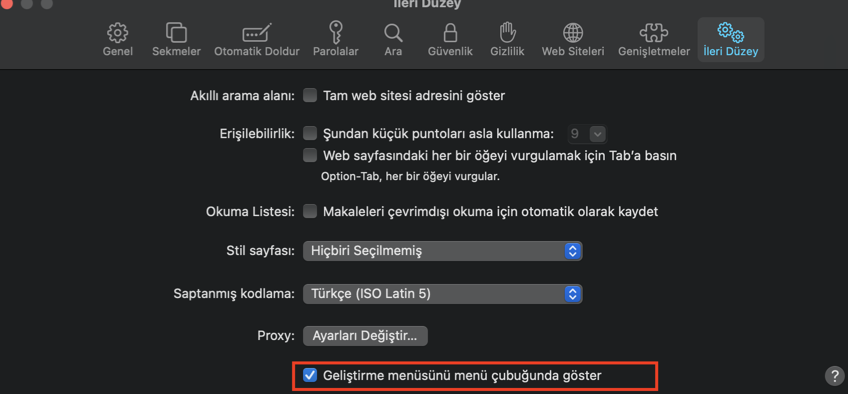
Bu adımı tamamladıysanız Safari tarayıcısını açın. Üst bara “Geliştirme” sekmesi gelmiş olacaktır. Geliştirme sekmesini açın ve “İmzalanmamış Genişletmelere İzin Ver” butonuna tıklayın. Bu aşamada sizden şifreniz istenecektir. Şifrenizi girdikten sonra seçenek aktif olacaktır.

Şimdi hazırsınız! “Command + ,” ile Safari Tercihler menüsünü açın. Genişletmeler sayfasına tıklayın. Chrome’da çalışan eklentinizi bu alanda göreceksiniz. Hemen eklentiyi aktive edin ve kullanmaya başlayın. 😁
Bazı eklentiler web site görüntüleme izni istediğinden “Her web sitesi için her zaman izin ver” tuşuna tıklayarak kesintisiz olarak eklentinizi kullanabilirsiniz.
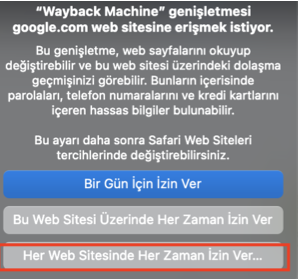
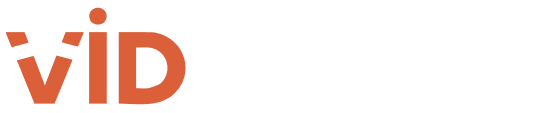
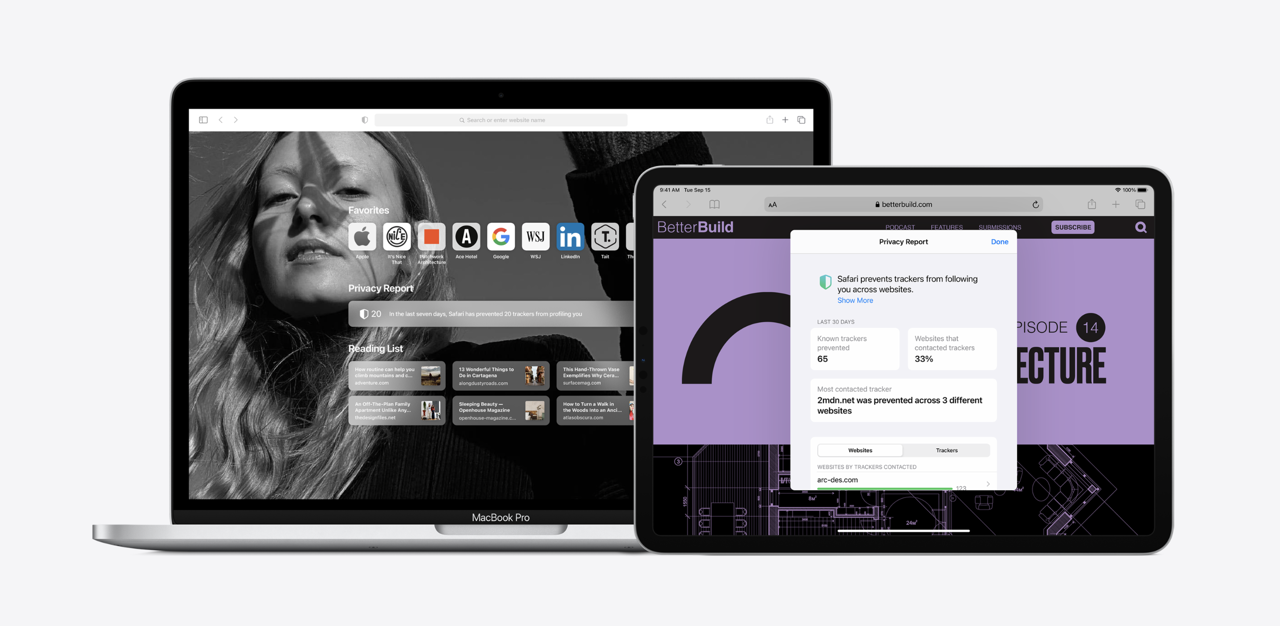
Süper bir rehber olmuş, teşekkür ederim ancak safariyi kapattığımda imzalanmamış eklentilere izin kısmındaki tik kapanıyor, her seferinde yeniden açmak mı gerekiyor
Merhaba @Barkın!
Makalemiz güncellendi ve yeni adımları uygulayarak sorunun çözüldüğünü görebilirsiniz.
İyi günler dilerim.
Merhabalar xcode’u indirmek zorunda mıyız? diğer kodlama programları olmuyor mu
Merhaba @ibrahim,
Bu işlemi yalnızca Apple’ın resmi geliştirici uygulaması olan XCode ile yapabilirsiniz.
ilk 2 adımı uyguladım. 3.adımda archivei acınca bi sarı uyarı bi kırmızı uyarı verdi
kırmızı olan: error: Embedded binary’s bundle identifier is not prefixed with the parent app’s bundle identifier.
sarı olan: warning: No App Category is set for target ‘Downloader (macOS)’. Set a category by using the General tab for your target, or by adding an appropriate LSApplicationCategory value to your Info.plist. (in target ‘Downloader (macOS)’ from project ‘Downloader’)
ha bide ssizde 2.adımdaki eklenti kodları yolu extension.x.x.x.x… bendeki CRX-Extractor-Downloader yardımcı olursanız sevinirim
Merhaba Emirhan,
Yeni bir sürüme sahip Xcode uygulaması ile mevcut adımlar artık çalışmıyor gibi görünüyor. Makalelerimizin güncelliği bizim için çok önemli ve bunu farketme fırsatı tanıdığınız için teşekkürler. Konuyla ilgili notlarımı aldım.
Gelecekte makalenin güncel halini sunana kadar resmi geliştirici forumu üzerinden destek alabilirsiniz.